Quick and Easy Guide to Connecting your Beats Studio 3 Headphones

Introduction

The introduction of wireless headphones completely revolutionized the portable audio industry. You can listen to your music or podcasts without worrying about tangled cords when there aren’t any. The Beats Studio 3 is one of the best-selling pairs of wireless headphones currently available. These headphones are intended to be simple to use, yet some users may have trouble pairing them with their gadgets. In this piece, we’ll show you how to quickly and easily pair your Beats Studio 3 headphones with a variety of electronic gadgets.
How to Connect Beats Studio 3 Headphones to an iPhone/iPad

The Beats Studio 3 headphones include an easy connection to the iPhone or iPad. Here’s what you do:
- Simply pressing the power button for the Beats Studio 3 headphones for a few seconds will activate the headphones and cause the LED light to flash.
- To activate Bluetooth on your iPhone or iPad, go to the Settings menu.
- Check that Bluetooth is activated. It should now begin searching for nearby Bluetooth devices.
- Check the list of compatible gadgets for your Beats Studio 3 headphones. They ought to be labelled “Beats Studio 3” or something along those lines. Select them by tapping on them.
- Connecting your Beats Studio 3 headphones will result in a chime and the LED light stopping blinking.
Hints for fixing a broken headphone connection:
- Make sure the battery is completely charged in your headphones.
- When pairing, get your headphones as close to your gadget as possible.
- It sounds like you need to restart your device.
How to Connect Beats Studio 3 Headphones to an Android Device

Connecting your Beats Studio 3 headphones to an Android smartphone is the same as it is for an iOS device. Here’s what you do:
- Simply pressing the power button for the Beats Studio 3 headphones for a few seconds will activate the headphones and cause the LED light to flash.
- To enable Bluetooth, open the Settings menu on your mobile device.
- Start looking for nearby Bluetooth devices after turning them on.
- Check the list of compatible gadgets for your Beats Studio 3 headphones. They ought to be labelled “Beats Studio 3” or something along those lines. Select them by tapping on them.
- Connecting your Beats Studio 3 headphones will result in a chime and the LED light stopping blinking.
Hints for fixing a broken headphone connection:
- Make sure the battery is completely charged in your headphones.
- When pairing, get your headphones as close to your gadget as possible.
- It sounds like you need to restart your device.
How to Connect Beats Studio 3 Headphones to a Mac

Likewise, connecting your Beats Studio 3 headphones to a Mac is a breeze. Here’s what you do:
- Simply pressing the power button for the Beats Studio 3 headphones for a few seconds will activate the headphones and cause the LED light to flash.
- Select System Preferences from the Apple menu located in the top left corner of your screen.
- To activate Bluetooth, choose it from the menu and click it.
- Check the list of compatible gadgets for your Beats Studio 3 headphones. They ought to be labelled “Beats Studio 3” or something along those lines. To link them, just click on them.
- Connecting your Beats Studio 3 headphones will result in a chime and the LED light stopping blinking.
Hints for fixing a broken headphone connection:
- Make sure the battery is completely charged in your headphones.
- Try again after restarting your Mac.
- You may reset your headphones by pressing and holding the power button and the volume down button for ten seconds, or until the LED light flashes.
How to Connect Beats Studio 3 Headphones to a Windows PC
You may use the same cable and connectors to connect your Beats Studio 3 headphones to a Windows PC as you would a Mac. Here’s what you do:
- Simply pressing the power button for the Beats Studio 3 headphones for a few seconds will activate the headphones and cause the LED light to flash.
- Select Preferences from the Start menu.
- Select Bluetooth & other devices from the Devices menu.
- Turn on Bluetooth, then go to Settings > Bluetooth > Add Bluetooth or other device.
- Choose Bluetooth, and your gadget will begin searching for compatible devices.
- Check the list of compatible gadgets for your Beats Studio 3 headphones. They ought to be labelled “Beats Studio 3” or something along those lines. To link them, just click on them.
- Connecting your Beats Studio 3 headphones will result in a chime and the LED light stopping blinking.
Hints for fixing a broken headphone connection:
- Make sure the battery is completely charged in your headphones.
- To continue, please restart your Windows computer.
- If it doesn’t work, try resetting the headphones by pressing and holding the power and volume-down buttons simultaneously until the LED light flashes.
Conclusion
In conclusion, pairing your Beats Studio 3 headphones with various electronic gadgets is a breeze. The procedure is simple and uncomplicated and works the same on an iPhone, iPad, Android device, Mac, or Windows computer.
Don’t freak out if you have trouble hooking up your headphones. Make sure the headphones are charged, try moving them closer to the device you’re trying to connect with, and try turning off and back on both the headphones and the device. If these solutions don’t work, try resetting your headphones by pressing and holding the power button and the volume down button until the LED light flashes.
We hope this brief tutorial on how to pair your Beats Studio 3 headphones with various electronic gadgets has been useful. In no time at all, you’ll be listening to your preferred music or podcasts thanks to these easy instructions.
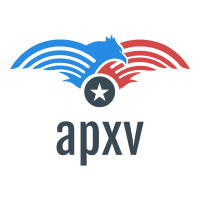
 Best Image Editors for Your Mac in 2024
Best Image Editors for Your Mac in 2024  Best 5 AI-powered Voice Changer Tools for Creative Production
Best 5 AI-powered Voice Changer Tools for Creative Production  The Ultimate Guide to Bladeless Fans: Revolutionizing Air Circulation
The Ultimate Guide to Bladeless Fans: Revolutionizing Air Circulation  A Comprehensive Review of the HONOR Magic 6 Pro
A Comprehensive Review of the HONOR Magic 6 Pro  Why You Need a Portable Solar Panel
Why You Need a Portable Solar Panel  What Does a FileMaker Developer Do?
What Does a FileMaker Developer Do?  The Art and Importance of Designing Safe and Effective Horse Jump Standards
The Art and Importance of Designing Safe and Effective Horse Jump Standards  The Art of Compromise: Resolving Family Disputes Amicably
The Art of Compromise: Resolving Family Disputes Amicably  The Benefits and Challenges of Sustainable Roofing for Commercial Buildings
The Benefits and Challenges of Sustainable Roofing for Commercial Buildings  Transforming Your Home with Terrazzo Flooring: A Timeless Choice for Elegance and Durability
Transforming Your Home with Terrazzo Flooring: A Timeless Choice for Elegance and Durability