Update kodi on Android TV box

Kodi is nowadays the ultimate media center for cord cutters as well as one of the best ways to access it is as the Android TV box. If you have a lot of content that you want to watch on your TV then Kodi is a great management tool in order to make it happen. Kodi started its life inside the Microsoft, as it was originally intended for the Xbox and was also well known as the Xbox Media Center (XBMC). Over many years, though, Kodi thanks to all of its open-source nature and has evolved and grown well beyond its original purpose. Now, managed by different non-profit XBMC Foundation, kodi tv box has been shaped well and sculpted by more than 500 best software developers.

And the final result is one hell of an entertainment system. Kodi provides you with the access to everything and, therefore its software, it can run on a number of devices from different dedicated boxes, PCs and also select phones. What makes kodi tv box so special as well as controversial is that it is not held back by any of the restrictive licensing pacts. If you want to access to something you simply need to download it and have to start viewing, though it must be noted that not everything is strictly speaking totally legal so, always with things like this, you should proceed at your own risk.
How to Update Kodi on Android TV Box Steps
- First, you have to register for a Google Account and if you don’t already have one and It is free.
- Then you have to launch the Google Play Store on your Android TV Box.
- Now, Login with your own Google Account credentials so that you setup in step #1 above.
- Then you will be asked to setup payment options, but you need to click “Remind Me Later” since Kodi is free, therefore, we won’t be paying for anything.
- You will be then asked if you would like to backup any of your Google Apps, settings, etc. for your Android TV Box, this completely depends on you.
- After you finish with all the login process, you will be presented with the home screen of your Google Play Store.
- Now, click the three horizontal lines in the top right-hand corner and then you have to click “My Apps”.
- After you do all these things, your applications will be listed and if Kodi is not well up-to-date, it will be listed in that section also.
- If you need to update all of the applications at one go, then click the “Update All” button or if you would like to only update the Kodi, then click the Kodi application in the list. After you do all these things, it will open a screen specifically for Kodi and you will then have to click the update button available within that screen.
- After the update has been applied by you, launch Kodi in order to ensure that Kodi has updated on your Android TV Box.
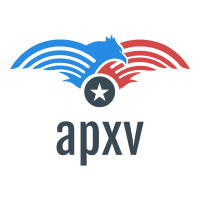
 Top 10 Classic White Boy Cartoon Characters of All Time
Top 10 Classic White Boy Cartoon Characters of All Time 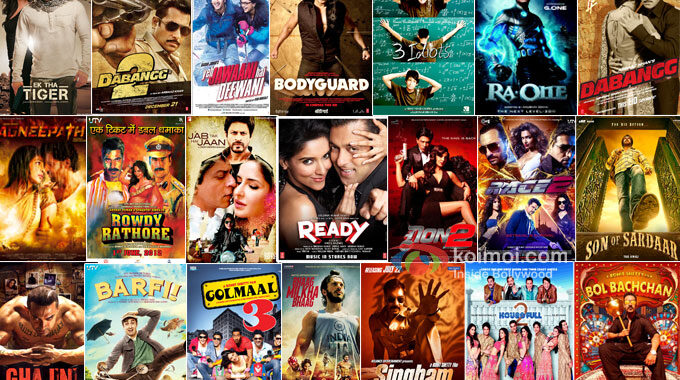 Movies Wood Online: Your Ultimate Destination for Streaming Entertainment
Movies Wood Online: Your Ultimate Destination for Streaming Entertainment 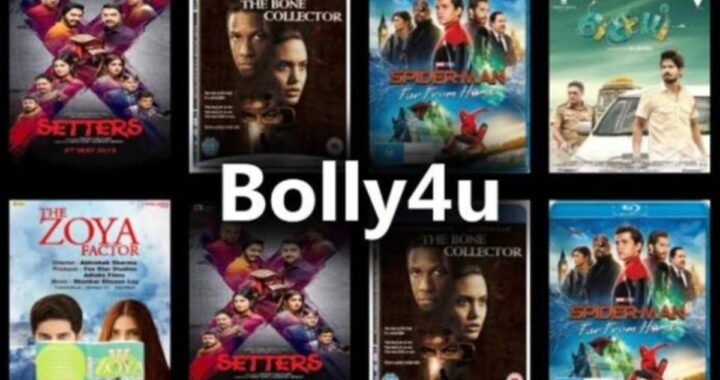 Unveiling the Secrets of Bolly4utrade.org: Unlocking the World of Bollywood Entertainment
Unveiling the Secrets of Bolly4utrade.org: Unlocking the World of Bollywood Entertainment 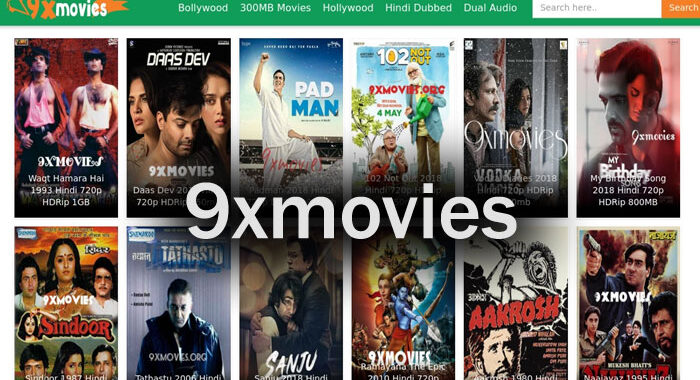 9xmovies Telugu: Your Ultimate Destination for Latest Telugu Movies Online
9xmovies Telugu: Your Ultimate Destination for Latest Telugu Movies Online  How to Watch Lightyear, the New Pixar Movie, for Free Online
How to Watch Lightyear, the New Pixar Movie, for Free Online  How to Watch Minions: The Rise of Gru Online for Free
How to Watch Minions: The Rise of Gru Online for Free  Server Wars 2025: Which Hosting Platforms Are Winning for Gamers?
Server Wars 2025: Which Hosting Platforms Are Winning for Gamers?  From Clicks to Chips: Turning Online Traffic into Loyal Casino Players
From Clicks to Chips: Turning Online Traffic into Loyal Casino Players  Managing Peripheral Diabetic Neuropathy: Holistic Approaches and Treatment Options
Managing Peripheral Diabetic Neuropathy: Holistic Approaches and Treatment Options  The Math Behind the Magic: How RTP Shapes Slot Payouts
The Math Behind the Magic: How RTP Shapes Slot Payouts